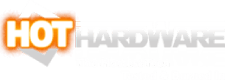Keyboard Shortcuts, Tips And Tricks That Will Boost Your Windows Productivity

Most of the shortcuts we'll recommend learning here are not massive one-off time savers. Nevertheless, the cumulative effect of adding these to your workflow can potentially save minutes to hours of effort a day, versus just mousing around. Many of these keyboard shortcuts involve multiple keys. In these cases, we will use a plus sign (
+) to separate keys that should be pressed at the same time and a dash (-) for keys that should be pressed in sequence. Similarly, we will denote the Windows Key (found between Ctrl and Alt and pictured top center) with ⊞. We do not have a good symbol replacement for the Menu key, but it can be seen in the top image in the middle of the left side.Windows Shortcuts For Text Manipulation
The copy-pasting magic ofCtrl+C and Ctrl+V is one of the first tricks PC users learn, but there are more variations of these staples for various applications. It can be frustrating to copy a bit of text only to have it show up in its new place with oodles of errant formatting. Instead of using Ctrl+V, users can paste just the text by adding Shift into the mix, as in Ctrl+Shift+V.Unfortunately, this does not work where it would be most useful—Microsoft Office applications. This is a case where the mouse does seem win, as users need to right click and select “Keep Text Only” from the pop up Context Menu. Even still, users can right-click and then press the
T key to accomplish this without needing to be so precise with the cursor.Speaking of the Context Menu, the
Menu key is among the most underappreciated keys on the plank. Some modern keyboards have seen fit to replace this with a Function (Fn) key, which is an arguable mistake— we'd argue that it would be better to replace the right-hand ⊞ key instead, if it must be done. Users can hit the Menu key to access the Context Menu while typing without shifting a hand over to the mouse. This means users can quickly paste unformatted text in Word quickly by pressing Menu-T in sequence.The keyboard can help with text selection, too. For short sequences, it can be quicker to arrow over to a starting point (using the arrow keys), then hold
Shift while tapping the Arrow keys (↑↓←→) in the desired direction to begin the selection.Need to select a lot at once?
Shift+End will select all text to the end of a line while Shift+Home will select back to the start. Triple clicking a line will select an entire paragraph but using Ctrl+Shift+Arrow keys will allow the selection of multiple paragraphs in a row. Shift can even be used with Page Up or Page Down to grab even larger swatches of text at once. The broad selection can then be tuned with a Shift+Arrow key follow up. This also works to adjust a selection initially made with the mouse, by the way.
Windows Multitasking And Window Management Tricks
Keyboard shortcuts are also excellent for navigating between and rearranging applications. Windows users can launch any application by hitting the⊞ key, followed by typing the name of an application. The whole application name is not needed either; simply type enough for the desired program to appear highlighted in the pop up, then press the Enter key. If the program needs to be run as administrator, instead hit the Menu key first, followed by ↓ and then Enter. For instance, ⊞-C-M-D-Menu-↓-Enter will quickly bring up an elevated Command Prompt window, all without touching the mouse. Put those PC game combo key skills to good use, folks.Switching between applications using a keyboard is also a breeze. Many are aware that
Alt+Tab will switch focus to another open window. However, subsequent Alt+Tab presses will only toggle between the two most recent applications. For more options, use Alt+Tab but keep Alt held down. While it is held, keep tapping Tab until the desired window is selected. Shift+Alt+Tab will cycle in the reverse direction if needed, but of course keep Alt pressed throughout. Once Alt is released, the selected window will be bumped to the foreground.Sometimes windows need to be brought up side-by-side or moved to another screen altogether. In these cases, hold
⊞ and then tap the Arrow keys as needed to nudge it into position. ⊞+↑ will full-screen a smaller window and then conform it horizontally to just the top half of the screen with subsequent presses in-turn. ⊞+↓ will restore a full screen application to a smaller window, and then minimize it with another press. ⊞+← and ⊞+→ will split the screen vertically on the respective side while continued taps will move the window to other displays, if available.These actions can be combined for even more screen splitting options. Hold
⊞ and then tap ↑ and ← in either order to confine a window to just the upper left quadrant of the screen, for example. This can be a handy way to stack things like chat windows in a place where they can be seen without floating randomly over other windows.
Sometimes a program stalls out and
Alt+F4 is not enough to end the task. This used to be where the trusty Ctrl+Alt+Del would be called into action, but there's an even better shortcut available. Ctrl+Shift+Esc will jump straight into Task Manager without the menu detour Ctrl+Alt+Del gives. This is especially handy since Windows 11 has removed the Task Manager option from the "right click anywhere on the taskbar" menu and now requires a more precise right click on the Start button.Windows Browser Shortcuts
Since so much work is completed in-browser these days, its also helpful to know a few tricks there.Ctrl+T will open a new browser tab while Ctrl+N will open a new browser window, but these can be pushed further too.If a tab is accidentally closed, it can be brought back with
Ctrl+Shift+T. This can be repeated multiple times to restore as many tabs as have recently been closed. Conversely, Ctrl+W will close the currently active tab. While not a keyboard trick, clicking down on the scroll wheel anywhere on a tab will close it as well, which can be useful to clear out several tabs quickly.There are shortcuts for private browsing windows too. This differs by browser, but Chrome and Edge use
Ctrl+Shift+N to open Incognito and InPrivate windows, respectively, while Firefox uses Ctrl+Shift+P for its Private tabs. We will note that the Ctrl+Shift+T trick to restore a tab does not work in these private browsing modes.
Windows Tools Key Shortcuts To Know
A number of built-in Windows tools have dedicated shortcuts, too. We are regular users of the Snipping Tool to handle screenshot needs. The Snipping Tool can be summoned on Windows 10 and 11 using⊞+Shift+S. This includes a bar at the top to let users choose their snipping mode and these too can be swapped between by pressing Tab.If desired, the Snipping Tool can even be set to activate by pressing the
Prt Sc key alone by going into Accessibility options. You can get there using just the keyboard with ⊞-P-R-T-S-C-Enter and then use Spacebar to toggle the option On and Off.There's actually a laundry list of other shortcuts built around the
⊞ key. ⊞+E will launch a new File Explorer window for quick access to files and ⊞+A will open the Quick Settings menu. Quickly minimize all windows to see the Desktop using ⊞+D. Technically ⊞+M will minimize everything, too, but it does not bring it all back on a second press like ⊞+D does.
If a computer needs to be left unattended and security matters, use
⊞+L to easily lock the screen. This shortcut is very useful in office environments in particular. No one wants to return to their desk to discover their email account was used to broadcast a nasty message.Commanding Your Emojis Easier In Windows
The handiest of these, though, might just be
⊞+., which is the period key. This shortcut opens a very handy menu in text fields to allow emoji, GIFs, symbols, and even items from the clipboard history to be entered easily—it makes inserting these long dashes easier, for sure.There's no way we can create an exhaustive list of shortcuts, but we hope this at least inspires you to explore additional options on your own. Microsoft provides a list of most Windows 11 shortcuts as a way to get started. With proficiency, nearly any action can be managed with just the keyboard alone. This can be very handy if your wireless mouse runs out of charge, but can also even help decrease reliance on a trackpad for laptop users.
If you are in the market for a productivity-focused keyboard that can also game, we like the Logitech K350 Wireless Wave for its mild ergonomic feel, the Das Keyboard 4 with Cherry MX Brown switches for a premium clicky feel that compliments typing, and the classic Corsair K70 MK.2 if some RGB flare is more of your jam. And of course, if there are any special keyboard shortcuts you depend on, share them with us in the comments below!