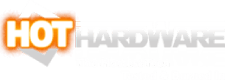Broadband And WiFi Optimizations To Boost Work From Home Network Performance [Updated]
With the massive uptick in people working from home due to the current COVID-19 pandemic and social distancing guidelines in place, the load on our broadband infrastructure has skyrocketed. Here are some tips – mostly free – to maximize and optimize your Wi-Fi and broadband performance so that you can get work done more quickly and efficiently, with better quality video conferences and virtual happy hours. Also these, these tips should help with your online gaming performance when you need some [well-deserved] downtime during this chaos as well.
First up, there are a number of things that you can do that won’t cost you a single penny…
Update Your Router’s Firmware
New firmware often adds additional features, enhances security and/or stability, and potentially increased performance. Just as you would want to keep your motherboard or SSD's firmware updated to improve stability, compatibility, and performance, it’s a good idea to be as vigilant when it comes to your router – especially when key security updates are part of the package. ASUS’ latest firmware updates, for example, tune the Adaptive QoS in some of their routers to prioritize packets from video conferencing apps like Zoom and Skype, and for educational tools like Kahn Academy, etc.
Although this isn’t a comprehensive list, here’s where you can go to download firmware updates for some of the most popular routers on the market:
We should also note that many routers allow you to perform firmware updates right from within the device’s web interface (usually from the Advanced or Administration tab). This makes it even easier to keep your router up to date. Typically, you'll have to log into your router via a web browser, navigate to the administration page, and follow along with the steps when prompted to install the update.
Place Your Router In A Central Location
If possible, it’s best to position your router in a central location in your home. And to move it into as open an area as possible, away from any large metal objects, which can interfere with the signal. Also keep it away from other devices like cordless phones or microwaves that also broadcast similar radio frequencies and are notorious for interfering.
This is less of a concern if you’re using a mesh router setup, a la Orbi systems from Netgear, that can provide you with up to three (or more) satellites that can be placed all over your home for greater coverage. So, if one particular area of your home is a dead zone for signals, you can add a mesh satellite to [hopefully] improve your coverage.
Make Sure You’re Using 5GHz Band When Possible
5GHz Wi-Fi is much faster than 2.4GHz – it’s surprising how many people don’t know this. Most smartphones, tablets, notebooks, desktops, etc. can operate on the 5GHz band. 5GHz can provide more bandwidth than the 2.4GHz band, but that comes at the expense of range. We should also mention that many smart home devices (i.e. smart plugs, smart switches, etc.) operate on the 2.4GHz band to provide increased range, and in the case of small, battery-operated devices, increased power efficiency. So while it's preferable to operate at 5GHz, you might not have a choice when it comes to certain device types. In addition, since the wireless bandwidth available to the different WiFi bands isn't shared, you may want to place non-critical devices on one WiFi band, and save the higher-performing band for your PC and smartphones.
Use Faster DNS Servers
If you don’t specify which DNS servers to use in your router (or in your NIC’s properties), the odds are that you’re using DNS servers that were automatically designated by your ISP. A large number of users in your area are probably doing the same, which places a significant load on them. Ideally, you want to use the fastest DNS servers available for your network.
To see how things fare in your neck of the woods, run this DNS benchmark: GRC DNS Benchmark
When the benchmark is complete, the fastest DNS servers available to you will be listed. You can then log into your router, go to the WAN / Internet setup section, and specify the best DNS servers.
Google Public DNS
Primary: 8.8.8.8
Secondary: 8.8.4.4
Cloudflare DNS
Primary: 1.1.1.1
Secondary: 1.0.0.1
Use The Least Congested Wireless Channels Available
Most users plug in their router, run the initial setup wizard, consider the installation completely, and then fail to tune it for performance. That usually results in many routers in the same area using the same wireless channels, which causes interference and hurts performance.
- Windows: inSSIDer
- MacOS: WiFi Explorer Lite
- Android: Wifi Analyzer
- iOS: Network Analyzer
Update Your Wi-Fi / Network Controller’s Drivers
For the same reasons we often update our GPU drivers, the latest Wi-Fi drivers often improve stability, compatibility, and performance. For the most part, this can be taken care of automatically for you via Windows Update if you’re running a Windows-based system (or the drivers can be directly downloaded from the manufacturer's website). For macOS systems, since Apple retains tight control over its hardware and software, any driver updates are usually taken care of automatically via major OS updates or supplemental updates in-between.
You May Want To Upgrade Your Network
Unfortunately, this option isn’t free like the rest on this list. New routers incorporate support for the latest Wi-Fi standards, gigabit WAN ports, and feature faster processors and more memory to better support multiple devices. The Gigabit WAN port is important even if you don’t have Gigabit broadband service. For example, if you have an older router with just a 100Mb Wan port, and you’re paying for 300Mb broadband, you’re wasting your money. With that slow WAN port, traffic out of the network would never exceed 100Mb and all devices on the network have to contend for the small slice of bandwidth available through that port.
There are more choices now than ever before with general purpose designs, routers designed specifically for gaming, and mesh routers meant to quickly and easy expand your coverage in large homes. Here are a few popular options that could serve as a significant upgrade in performance for your aging router:
- ASUS RT-AX88U (802.11ax)
- Netgear AX6000-Nighthawk AX8 8-Stream WiFi 6 Router
- TP-Link AC5400 Tri Band Gaming Router
- NETGEAR Nighthawk Pro Gaming XR500 WiFi Router
- ASUS RT-AX3000 Dual Band WiFi Router
Depending on the number of wires systems on your network, it is also a good idea to add a dedicated switch to compliment the router. Keeping all of your wired devices on the switch, and connecting the switch to the router, will obviously add some ports and capacity, but will also allow you to update or reboot your router without taking down the entire network. Quality, 4 - 16 port gigabit switches are available for well under $60.
We hope this guide helps you to improve your network performance. And if you have any further tips that you think we've missed, or that you just want to add to the mix, feel free to post in the comments section below.