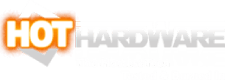How To Turn Off Windows Copilot So It’s Not Snooping Your Windows 11

Putting Earplugs And A Muzzle On Windows Copilot
With the latest Windows update, Microsoft is slowly pushing out Copilot in Windows, an “AI-powered intelligent assistant that helps you get answers and inspirations from across the web, supports creativity and collaboration, and helps you focus on the task at hand.” It is built on top of Bing Chat and ChatGPT and, when installed, can be accessed by clicking the taskbar icon or hitting the Windows Key+C. From here, Windows Copilot will stay open until you close it, so it is easy to flip between your work and Copilot.
Though you may not see this feature yet, as it is gradually becoming available, that will change in time. If you want to avoid ever seeing this feature, Microsoft only allows hiding the icon from the taskbar. Thankfully, there is a means to disable Windows Copilot through the Windows registry with a key. To do so, you can follow the below steps to disable Windows Copilot:
- Open a PowerShell window with Administrator Privilege.
- Search for Windows PowerShell and right-click on the result, selecting “Run As Administrator.”
- Click Yes on the UAC Prompt
- Paste the following:
- reg add HKCU\Software\Policies\Microsoft\Windows\WindowsCopilot /v "TurnOffWindowsCopilot" /t REG_DWORD /f /d 1
- If you have the feature, click the Copilot taskbar icon or press Windows Key+C, at which point everything should disappear. You can then close Copilot.
If Windows Copilot isn’t for you, it doesn't have to take too much effort to deactivate it with either our commands or registry scripts in hand. However, if you are a fan of Windows Copilot, let us know how you use or incorporate the AI into your workflow in the comments below.